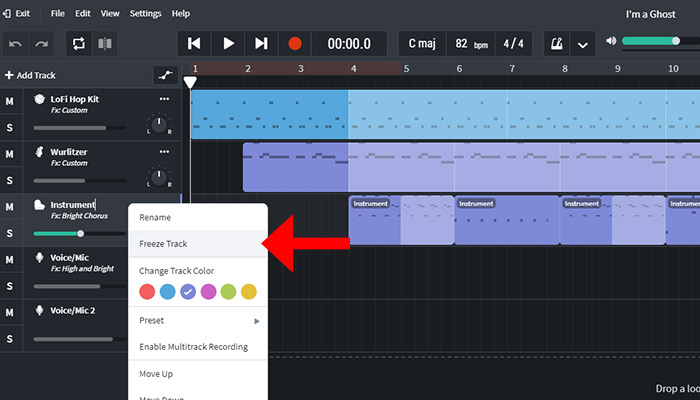Bandlab, like most modern DAWs, gives you the ability to freeze tracks. When you freeze a track, you temporarily bounce it down to audio to reduce strain on the CPU. With less strain on the CPU, you can create much larger projects with more tracks and more effects.
To access the Freeze Track function in Bandlab, open the track menu by clicking the three dots, and then click Freeze Track:
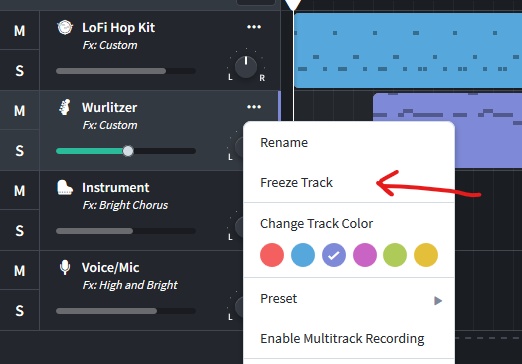
Your track will then show a snowflake next to the dots to indicate that it has been frozen. To unfreeze the track, click the dots to reopen the menu and then click Unfreeze. Or you can start editing a frozen track by changing effects or adding notes in the MIDI Editor and Bandlab will automatically unfreeze the track for you. Easy peasy!
Read More: Recording real guitars? Get your best tone using free or paid guitar impulse responses!
When I freeze a track in Bandlab, what happens?
When you freeze a track, you’re essentially rendering the track and making it ready for playback. This means that any effects (i.e., reverb, delay, etc.) are no longer being applied in real-time, so memory isn’t being used to produce the effect. Multiple tracks and effects that are being rendered in real-time can easily overload your computer’s memory. In short, freezing tracks let you free up CPU usage and memory so you can continue working on your project without any issues.
When should I be using track freezing?
Historically in other DAWs, you would use the freeze function mainly when a track was completely finished. This would free up memory for mixing and adding additional effects. This scenario applies while using Bandlab, as well. If you’re completely finished with a track and are ready to mix, then go ahead and freeze it.
You should also be freezing tracks if you notice Bandlab “glitching out” or grinding to a complete halt while you’re recording or listening to your project in real-time. Once you’ve frozen a couple of tracks, you should notice a much smoother experience with fewer hiccups in the Bandlab interface.
You can always unfreeze your tracks and continue editing, so go ahead and freeze them to free up memory.
I’ve frozen tracks but Bandlab is still lagging
If you’ve frozen necessary tracks and Bandlab is still running slowly, you may need to take a couple of other measures to improve performance. Here’s a couple of recommendations from the Bandlab performance help page:
- Close other programs or applications that you are not using for recording
- Close other browser windows and tabs — ideally, you’ll have the bare minimum open (i.e., only Bandlab!)
- Clear browser cache and cookies
- Merge any disconnected audio/MIDI regions
- In Bandlab, select multiple regions on the same track and then right-click and select Merge Region
Read More: Enjoy learning about the Bandlab Freeze Track feature? Go further and learn to use BandLab’s Snap To Grid feature.
Add those additional tracks and freeze the complete ones on your next Bandlab project
Now that you’ve learned about freezing tracks and freeing up CPU usage, get out there and put it that knowledge to use on Bandlab! Go ahead and add those additional tracks and effects you were dreaming of to your project. Just remember to freeze some of your other completed or near-complete tracks so Bandlab doesn’t glitch or lag.