Snap to grid is a common feature in many modern DAWs, including Bandlab. While all DAWs handle this simple feature differently, the core function is to allow users to force raw recording sections, midi regions, and other items to snap to the nearest division in the time grid of the project.
For example, with snap enabled, if you click anywhere on a timeline that is set to show 8th notes in the grid, then the mouse click will snap the cursor to the nearest 8th note instead of placing it precisely where you clicked.
Snap to grid can affect the following items:
- Moving audio or midi regions
- Resizing audio or midi regions
- Moving points in automation tracks
- Dragging and adjusting loops added to a track
Table of Contents
How to use the Snap feature in Bandlab
The Bandlab Snap To Grid feature allows you to snap elements to the grid. This means that any MIDI notes that you are placing inside the MIDI editor or roll will be aligned or will “snap” to the closest beat.
Snap can also be a very useful feature when creating music in many genres including lofi, hip hop, or guitar-driven rock and roll. When recording real instruments in Bandlab, the snap feature will ensure that your separate tracks will line up correctly and that you can move different regions around efficiently.
How to turn on and turn off Snap to Grid on Desktop
By default, Bandlab starts with the Snap to Grid feature automatically turned on. In a new project, click on Settings to open the drop-down menu. At the very top of the drop down, you’ll see Snap To Grid with a checkmark indicating that it is turned on:
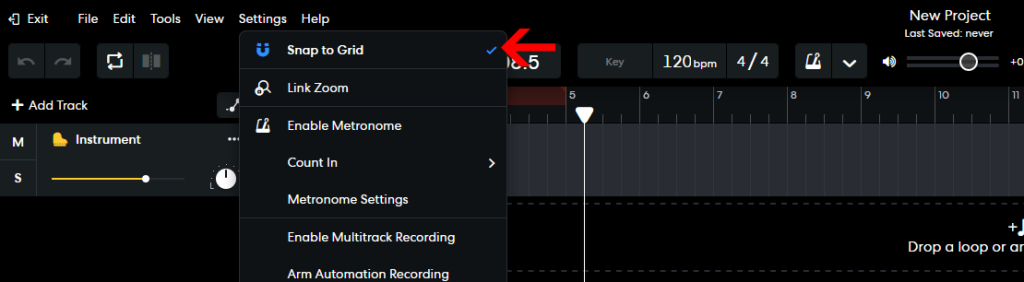
To turn the Snap To Grid feature off, simply click Settings > Snap To Grid. You can then open the Settings dropdown to see that the blue checkmark has been removed indicating that it is turned off.
How to turn on and turn off Snap to Grid on Mobile
By default, Snap To Grid is also turned on in Bandlab for mobile. In a new project, tap the Settings icon (i.e., cogwheel) to open the Settings menu. You can then see Snap To Grid turned on, indicated by the toggle to the right and highlighted in blue. You can simply tap the toggle to turn off Snap, which will turn the toggle from blue to grey.
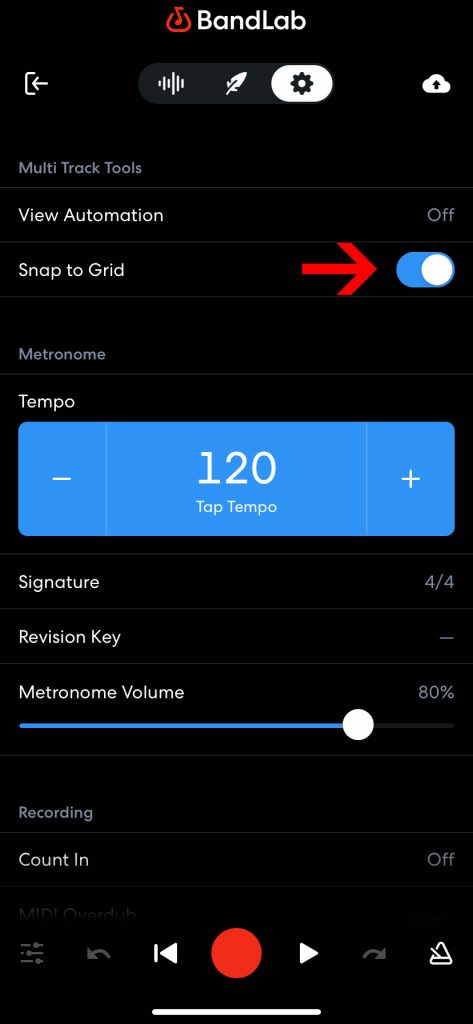
When Should You Use Snap To Grid in Bandlab
Snap To Grid makes aligning sections, midi notes, and moving sections around in different tracks much easier. And since it’s enabled by default, the better question may be “when SHOULDN’T you use snap to grid?”
In the case that you need notes or sections to be slightly off the beat, then you should turn off snap to grid. This will allow you to place sections, notes, etc. anywhere in the project.
Turn off Snap when you want to “humanize” a track
If EDM or an electronic sound is something you’re going for in your track, then Snap To Grid is perfect as your sections and notes will be perfectly aligned with one another and the project itself. However, if you want to produce a more natural and human-sounding track (like one with real instruments), then turn off the snap to grid feature.
Moving notes slightly before or after the beat is an excellent way to “humanize” a midi track and make it sound more natural like an actual person playing it on an instrument. If this is the sound you’re going for, turn off Bandlab Snap to Grid and play with the note placement near the grid sections, but beware that if you move a note too far off the grid, then it may sound incorrect and off-time altogether.
Snap To Grid FAQs
What is snap to grid in audio editing?
Snap to grid is a common feature found in many DAWs and audio editing software. When turned on, it will force MIDI, raw audio, or any other items to automatically jump to the nearest division in the audio grid when you click on a section. For example, if you have several tracks that need to start at the same time in your project, enabling snap to grid would ensure you could start each one at the same exact time. This feature also ensures you can move multiple clips around the project and line them up correctly because they will be locked to the grid.
What is snap to grid in BandLab?
Bandlab Snap To Grid is a common feature in many DAWs. Turning on Snap will force MIDI notes you place on the roll and editor to always “snap” and align to the nearest beat in the grid. Bandlab starts with this feature automatically turned on.
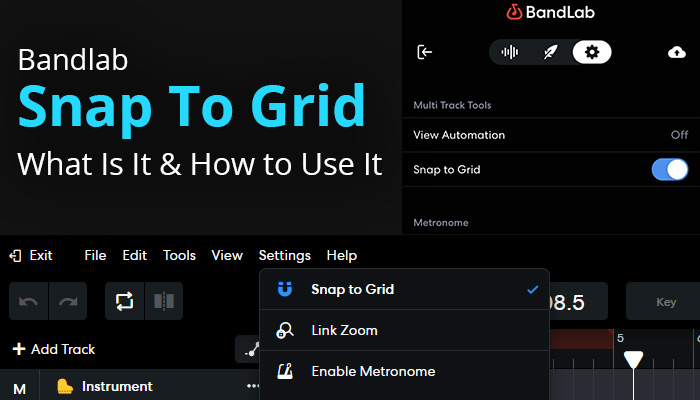
Why doesn’t it have a grid for 16th notes and smaller? The grid seems to only work for every quarter note. It’s driving me insane.
Shortly after I posted the comment above, I found it under Settings > View > Grid Size. You can choose “Smart” which will adjust the grid according to how far you zoom in, or they have a 1/16 and smaller options to set it to. Whew!
Nice! I’m glad you were able to get it figured out. We’ll be sure to include some information on the “Smart” option in Grid Size when we refresh this guide soon. Cheers!